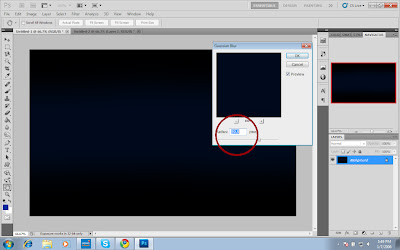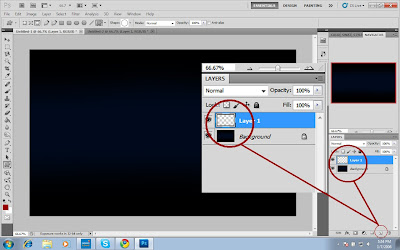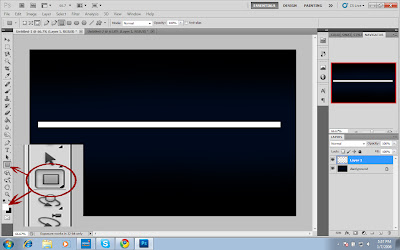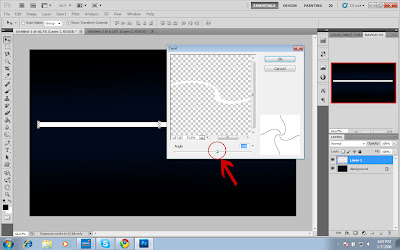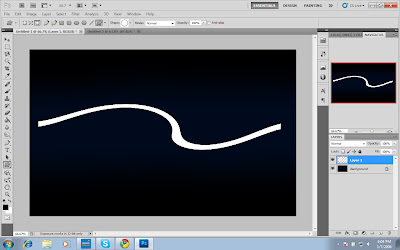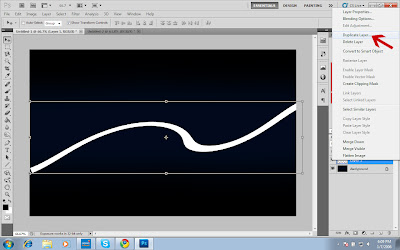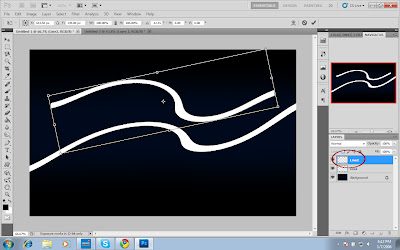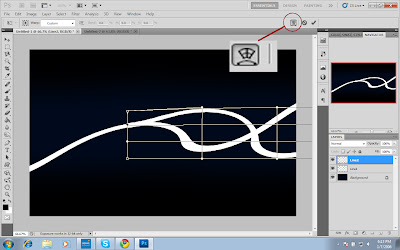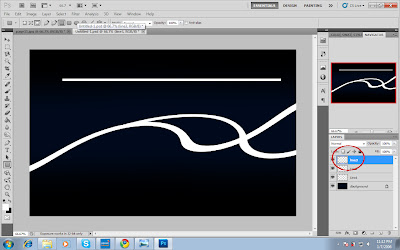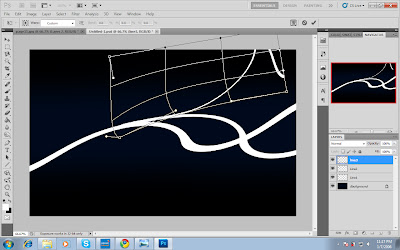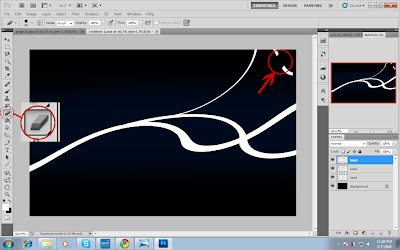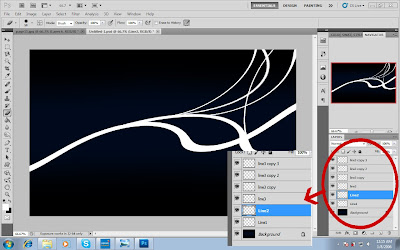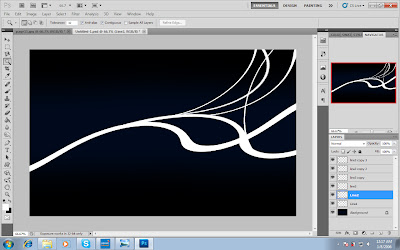MAKING NICE SWIRLS
Hye!we meet again here. Im so excited to share this tutorial. :)
I really hope u guys are excited to explore lots of photoshop applications. From these applications, you'll find variety ways to design and create as much as your mind wants to!^_^
JOM START!

This is actually step paling basic nak buat
background(BG) yg ade tone warna.
1st, fill the BG layer with black. 2nd, select tool brush from tools pallete n select blue colour.
randomly brush the center of the BG layer. Macam kat gambar k.
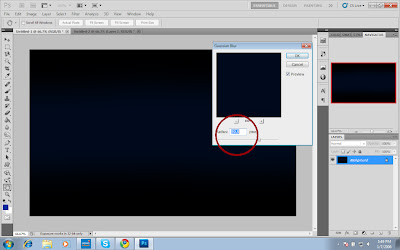
To get a smoother colour tone, go to
Toolbar> Filter> Blur> Gaussian Blur
Change Radius ikut kesesuaian Blur
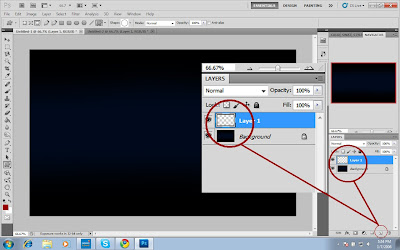
Step ni kte dah mule nak buat swirl.
Dalam Photoshop, elemen paling penting is the layers.
Macam mane nak buat layer?
As u can see in the picture, click New Layer icon> Layer 1
akan automatically appear kt Layer Box
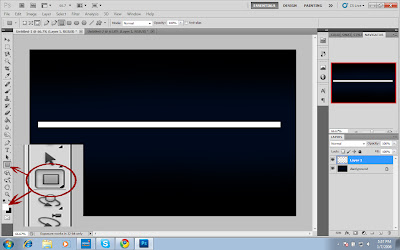
Untuk buat line, select Rectangle Tool, kemudian pilih warna untuk bentuk ni.
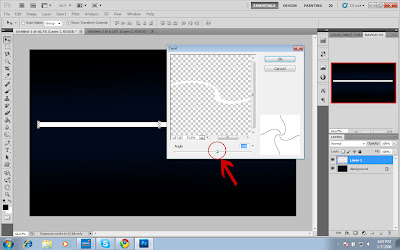
Menjadikan line tadi kepada swirl pula,
Toolbar> Filter> Distort> Twirl
Change the angle untuk mendapatkan swirl yang diingini :)
Click OK
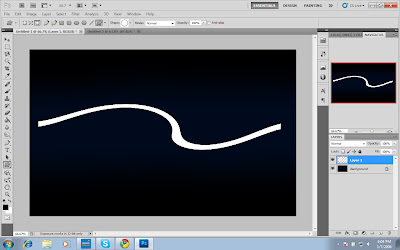
This is the result for 1st swirl
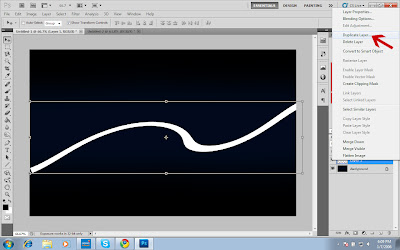
Ini pulak macam mane nak create the 2nd swirl,
duplicate the 1st Layer
by right-click mouse and select Duplicate Layer.
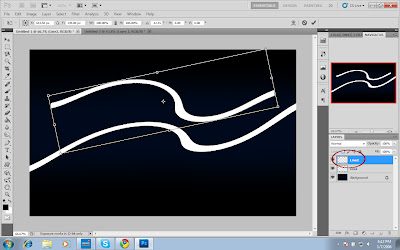
U'll see Layer 2 on the Layer Box list as circled. Click Layer 2.
Move the swirl to upperside.
Macam dalam gambar.
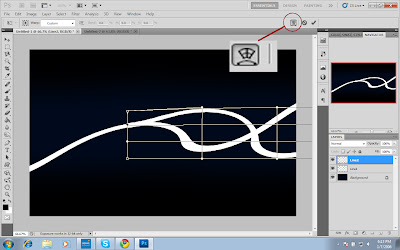
Change the swirl structure using Free Transform and Wrap Modes Tool.
Click the icon, and u can experiment this tool until the swirl fits your design.

Like This! :)
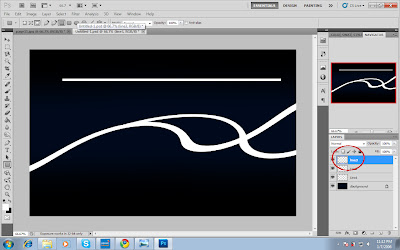
Ulang semula step-step awal tadi untuk membuat the 3rd swirl

Ini pun guna Filter> Distort> Twirl
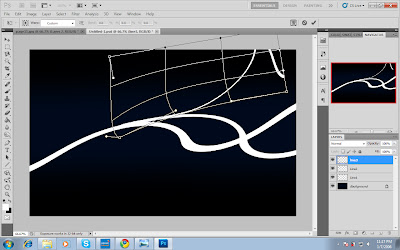
Ini pulak gune ape?
ulangkaji ni! :) Hehe
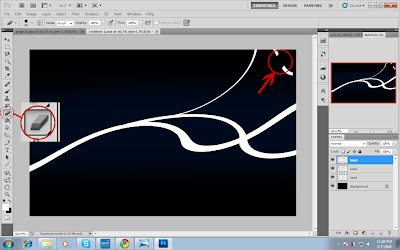
Ok. Ni step baru.
Erase lebihan swirl yang tidak diperlukan dalam design dengan
menggunakan Eraser from Tools Pallete
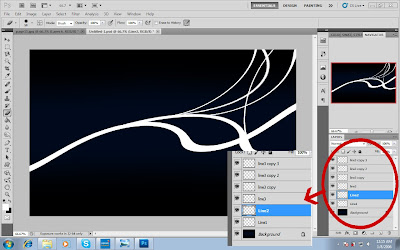
Swirl yang seterusnya, just duplicate layer macam sy terangkan
awal - awal tadi. Gune Move Tool utk ubah kedudukan swirl sampai dapat
susunan yg u all suke k! :)
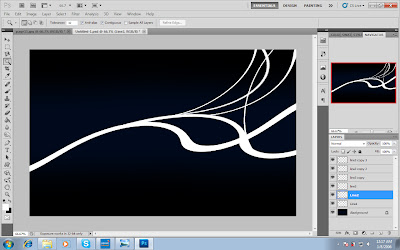
Sy harap tutorial ini akan menyenangkan korang untuk try Photoshop. Paling penting, korang kene rajin2 explore. Bile dah taw sume application, korang sure xpening lagi tgk tutorial kat mane pun. Good Luck! ^_^